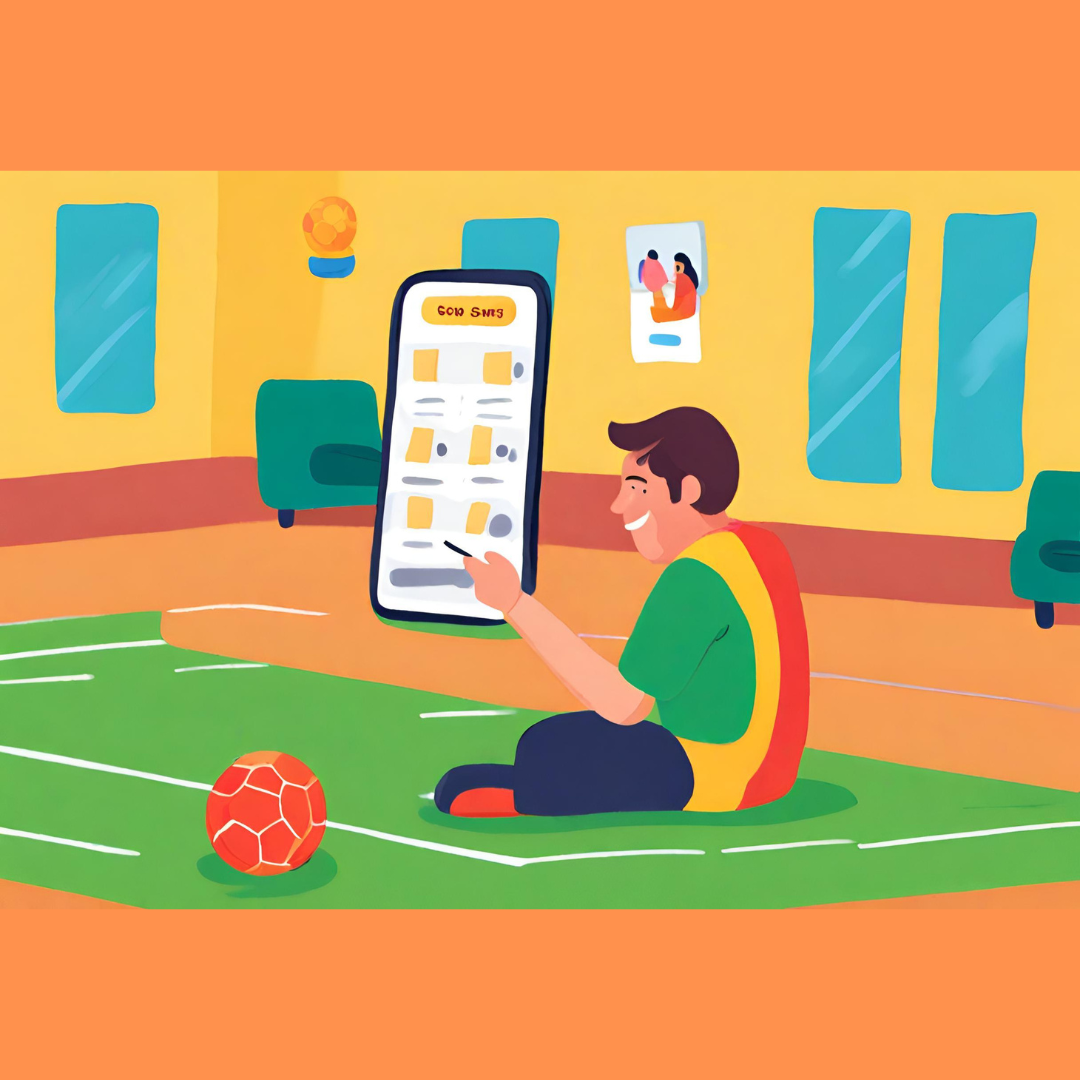How can I host my own sporting events on OpenGym?
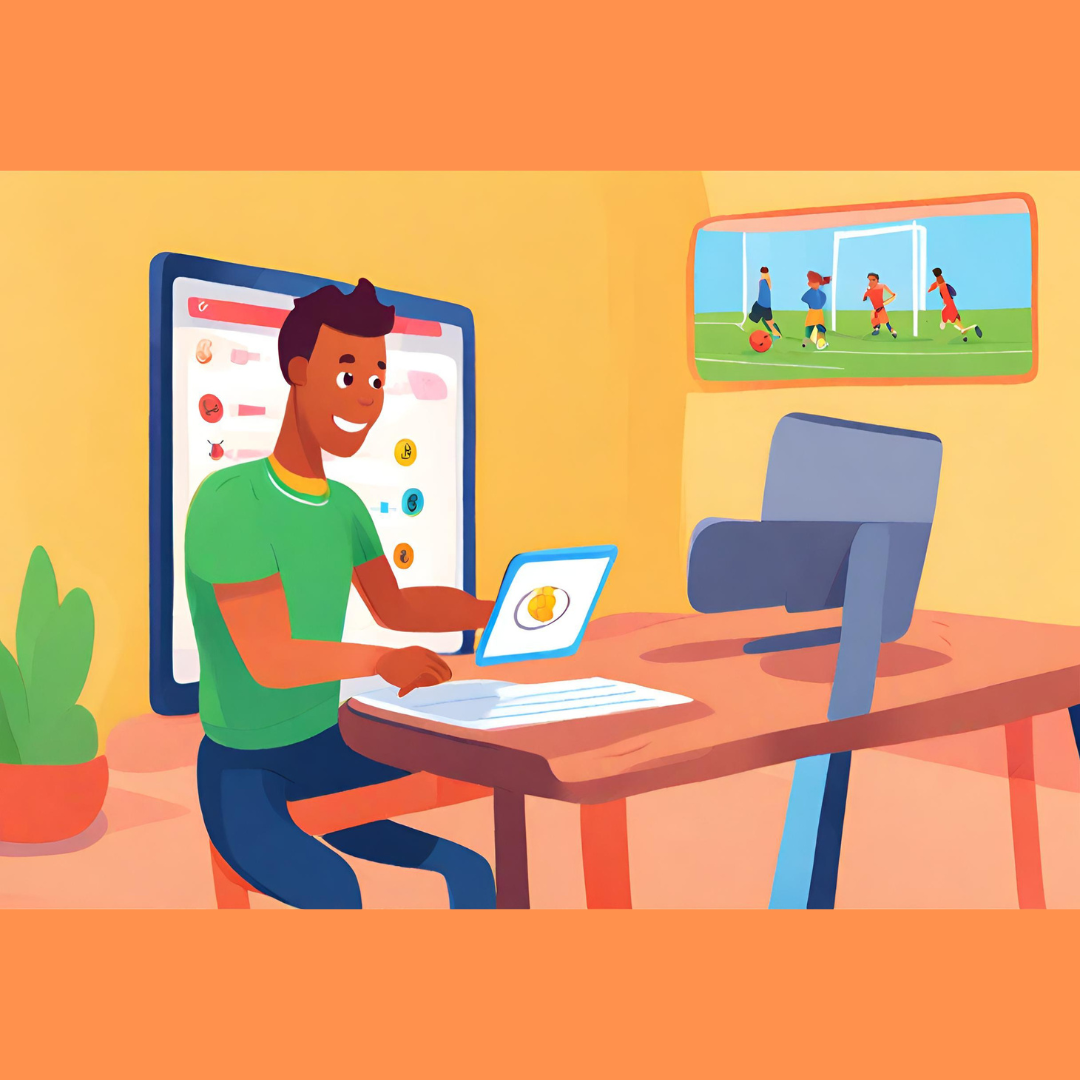
Fri Oct 27 2023
Table of Contents
- Navigate to OpenGym Owner Dashboard
- Get Started
- Sign Up with Google or Create an account
- Add your organization’s or your own profile
- Hosting Profile
- Stripe Onboarding
- Add Host Details
- Preview and Edit
- Publish
We created OpenGym with the intention of making signing up as easy and fast as possible, for both individual event hosts and sporting organizations alike. With OpenGym, both large organizations looking for an effective organization tool and individual hosts just looking to have a good time with their friends are able to put aside the hassle, let OpenGym’s dashboard handle the business and get back to playing the beautiful game.
We’re proud to have you here, now let’s get you started!
Navigate to OpenGym Owner Dashboard
First and foremost, open your web browser of choice (Chrome/Safari/Firefox/Edge/Opera/etc.) and navigate to the owner’s side of OpenGym by typing owner.opengym.club into your browser’s search bar. Feel free to click this link as well.

OpenGym Owner Homepage
Now for the easy part!
Get Started
Upon load, you are now on the OpenGym Owner home page, where you should see a big orange “Get Started Now” button. Click on the button and you will be redirected to our Log In page, where we can start making an account! You can also hit “Sign Up” in the top right corner. If you have an existing account, you can log in here, but we will be making a brand new account for anyone just joining us!

Log In Page
Sign Up with Google or Create an account
We have two options when signing up.
Option #1:
At the top of the page there is an option to sign in with Google. If you click this button, a small window will pop up, prompting you to sign in with an existing Google account. Your browser might have this information stored making your life a little easier, but if not, you can proceed to sign in with your credentials (Note: This information is solely exchanged between you and Google).

Option to Log In with Google
Option #2:
Underneath the Log In button, there is a link to Sign Up for an account. When clicked, the page will refresh to our Sign-Up form. Here you fill out a few fields such as your first and last name, email, phone number, and password for your OpenGym account. Don’t forget to check the box after reading our Privacy Policy and Terms & Conditions. Hit the Create Account button to wrap up, and we’ve created your OpenGym account! Woohoo!

Sign Up form
Add your organization’s or your own profile
After you successfully log in, you should be redirected to the Owner Dashboard. Here, you have the choice of adding a facility (geared towards sports gyms and facilities) and creating your sporting event hosting profile. Click on “Get Started” to begin creating your profile!

Owner dashboard upon registration
Hosting Profile
This takes you to our Hosting Registration page, where you fill out some information specific to yourself or sporting organization. Fill them out and hit Continue. Your details are saved every time you press Continue so you can come back and finish registration whenever you want!

Build your host profile!
For location, you enter where most of your events will be based so users can find them easily on the search page by what’s closest to them.
Stripe Onboarding
Stripe onboarding is the process by which a person or business sets up an account with Stripe, a payment processing platform that allows businesses to accept payments from their customers. We use Stripe to securely process payments from customers, verify your identity and business ownership, and process your instantaneous reservation payouts.
You will of course be able to host free events, but when you want to charge tournament or pickup fees, you connect your bank account once and you’re good to go!

Stripe onboarding
During the onboarding process, you’ll provide some information such as your business’ or individual facility’s name, address, and banking information so that Stripe can verify its identity. You may also need to provide some additional documentation, such as a copy of an ID or a business license. Provide a few additional details about your facility, link your bank account or credit card for payouts, and the onboarding is complete!
Note: If you are able to link your bank account through their portal on Stripe, you could be instantaneously verified! Otherwise there might be a 3–5 minute wait period, so enjoy a coffee break!

You will be redirected to Stripe for verification
Once you’re finished and verified, your business will be able to accept payments online from customers! Simple as that!

Stripe onboarding successful!
Add Host Details
Now for a little more information about your facility. Add photos, any rules/forms, and your organization’s reservation cancellation policy.

Upload images of or pertaining to your organization to grab users’ attention!

List organization rules and forms/waivers for signing

Add reservation details for your clients
Preview and Edit
Hit the Save & Proceed to Preview at the bottom to see how a user would view your organization’s profile on OpenGym.
And HERE WE ARE!

OpenGym profile preview
Publish
You can continue to edit your organization’s profile here, or if you’re satisfied, hit Publish and your organization will become visible as a verified event host on our OpenGym platform! That’s it! Your business can now make reservations AND process payments online! Completely free — No sign-up or hidden fees. We only make money once customers book your events through OpenGym!
That’s all for today! I’ll be back with more blogs very soon to answer some more of your frequently asked questions about OpenGym.
Cheers!
Join our mailing list
Get insider information on feature updates, new gyms, and more